How it’s the same… and how it’s different.
Stack Overflow’s public site hosts questions and answers from technical experts across the globe. You’ve got a question, someone is bound to have an answer. Stack Overflow for Teams takes that same concept of knowledge sharing and applies it to your internal organization. You can search, find, or ask for information from your colleagues about your specific tech stack and business within your Stack Overflow for Teams platform.
And there’s so much more. With Stack Overflow for Teams, you can create and store longer-form content like project notes, spec documents, how-to guides, or post-mortems with our Articles feature. You can organize Q&A content along with Articles into Collections. This is helpful for alleviating the “where do I find that?” question when onboarding new team members or compiling notes and resources about a specific product or technology.
This guide is going to take you through the basics of using Stack Overflow for Teams. But don’t take our word for it. The best way, in our opinion, to learn is by doing. So go ahead… log in and start sharing your wisdom with your team.
How to ask a question
When you log in, you’ll see access to both the public site and your private Team. We make accessing the public site easy from your private Team so that you can search broadly for information that doesn’t necessarily fall into the bucket of proprietary information.
Take care when you’re asking new questions that you’re posting to your private instance. This will be the default and you’ll get a quick double-check box if you try to ask a question in a public space.
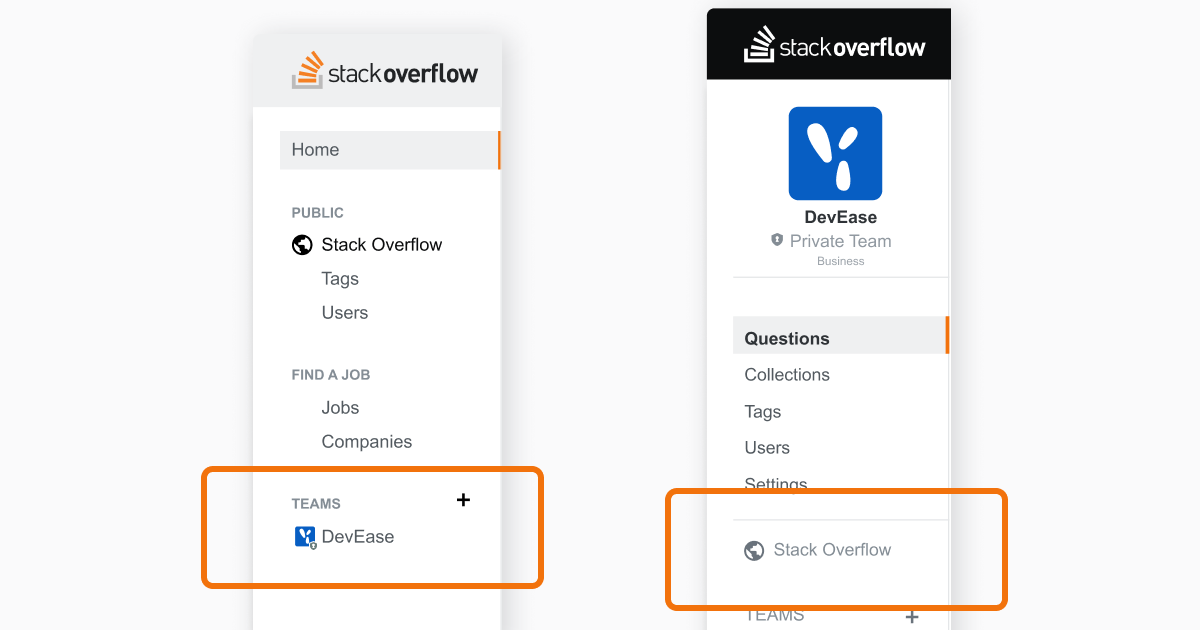
How to ask a question
This might seem like a no-brainer, but we’ve been asking questions for a long time, and we have a few pointers to make sure you get the best possible answer.
Frame your question in the title
Make sure you use common terminology so that others searching will understand and find it easily.
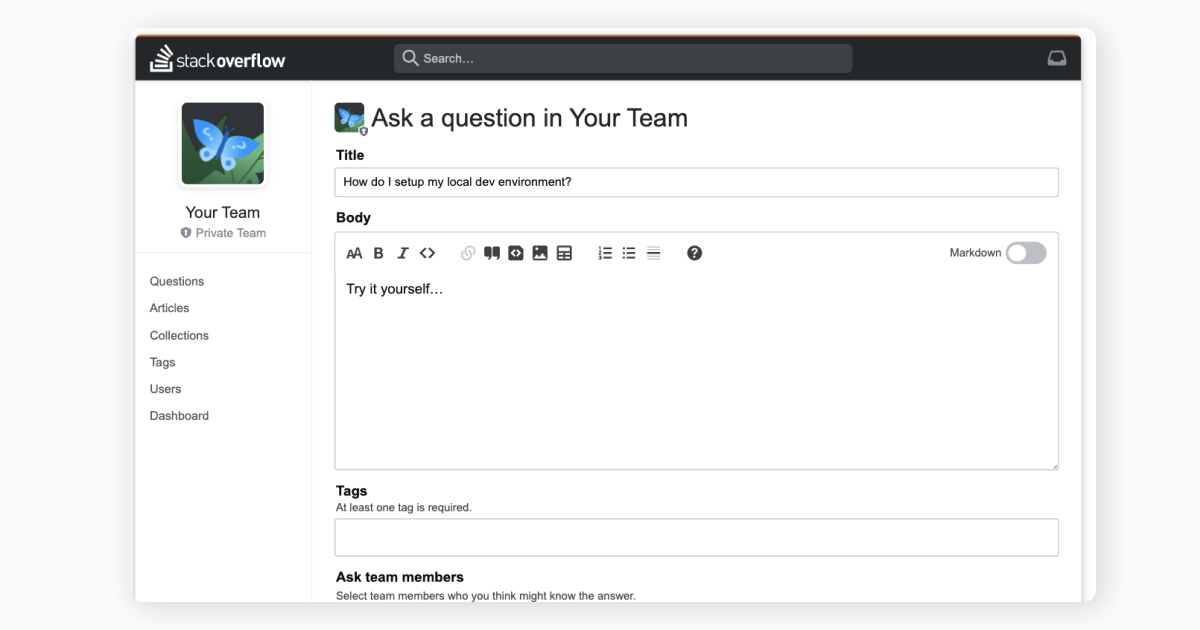
Add context to your question
The question box below your title allows you more space to explain your question. Add things like:
- How did you come to this question?
- What problem are you trying to solve?
- Does this pertain to a specific business unit, product, or technology?
- Do you have any assumptions or hypotheses?
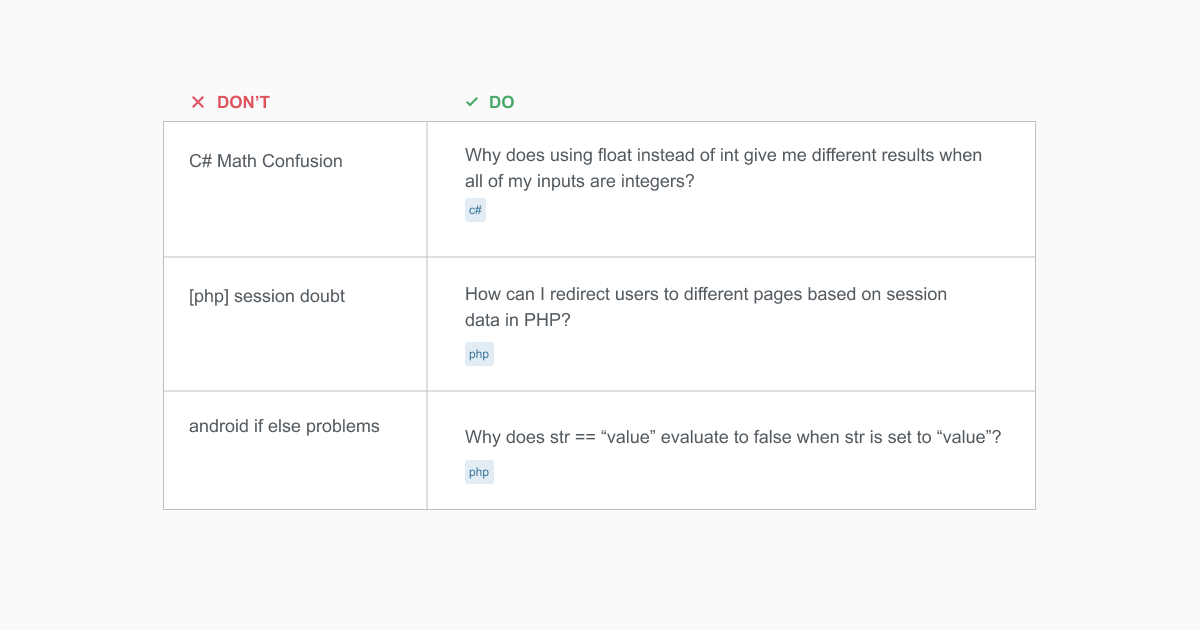
Add tags for better organization
Tags are great for the organization of content - but they also trigger the alerts for email and chat notifications. This ensures that the teammates who likely have the answers you seek will be made aware of your question, increasing your chances of getting diverse responses.
Your question needs at least one tag. Simply start typing a topic tag in the tag field and choose from available options. Don’t see a tag that you want to use? Add it, and be sure to include a brief description of the tag for context. Your admin will either approve or reject the tag.
Pro tips:
- Tags don’t recognize spaces, so use hyphens instead.
- Use all lowercase letters.
- You can set up Slack and Microsoft Teams alerts when certain tags are used.
Other helpful resources about tags and tag notifications:
- Overview of tags
- Manage Slack notifications
- Manage Microsoft Teams notifications
- Best practices for tag lifecycle management: Tag strategy and maintenance
- Best practices for tag lifecycle management: Applying tags
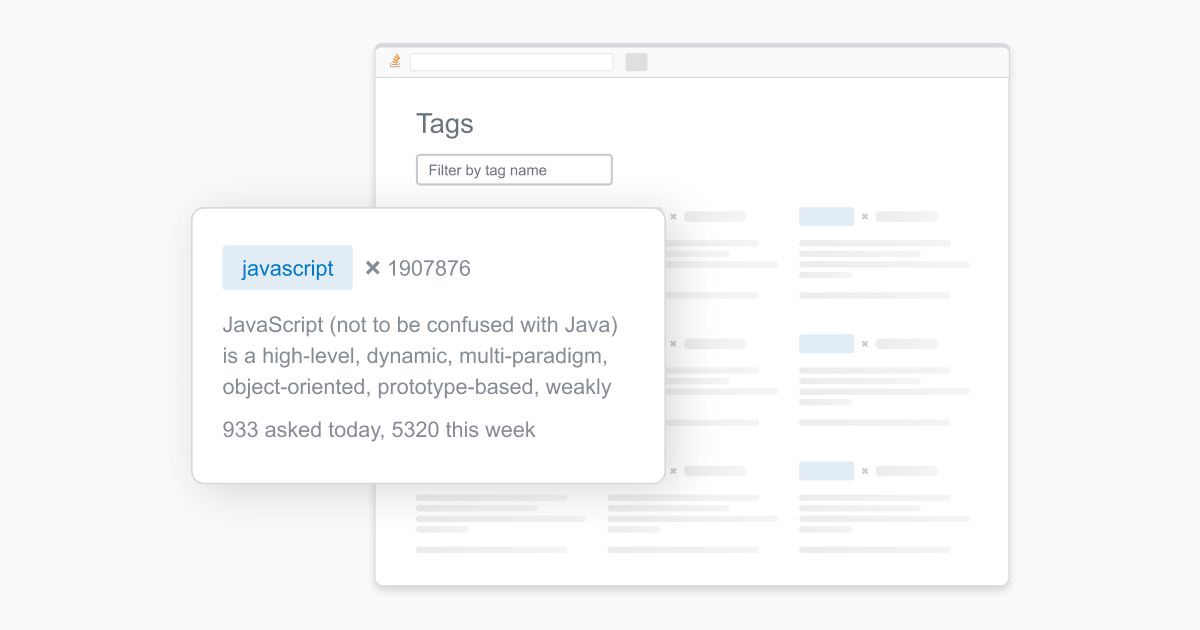
How to answer a question
See a question that you know the answer to? Answer only the specific question being asked. If you know of other questions, answers, or content that would help explain your answer, please feel free to link to those within your answer.
With our WSYWIG (what you see is what you get) editor, you don’t have to use markdown language to format your answer - although you are more than welcome to do so.
Remember that you are sharing solutions with your coworkers, so try to keep your answer positive like, “try this instead” rather than a negative such as, “don’t do that.”
For more information on how to answer questions, check out this resource.
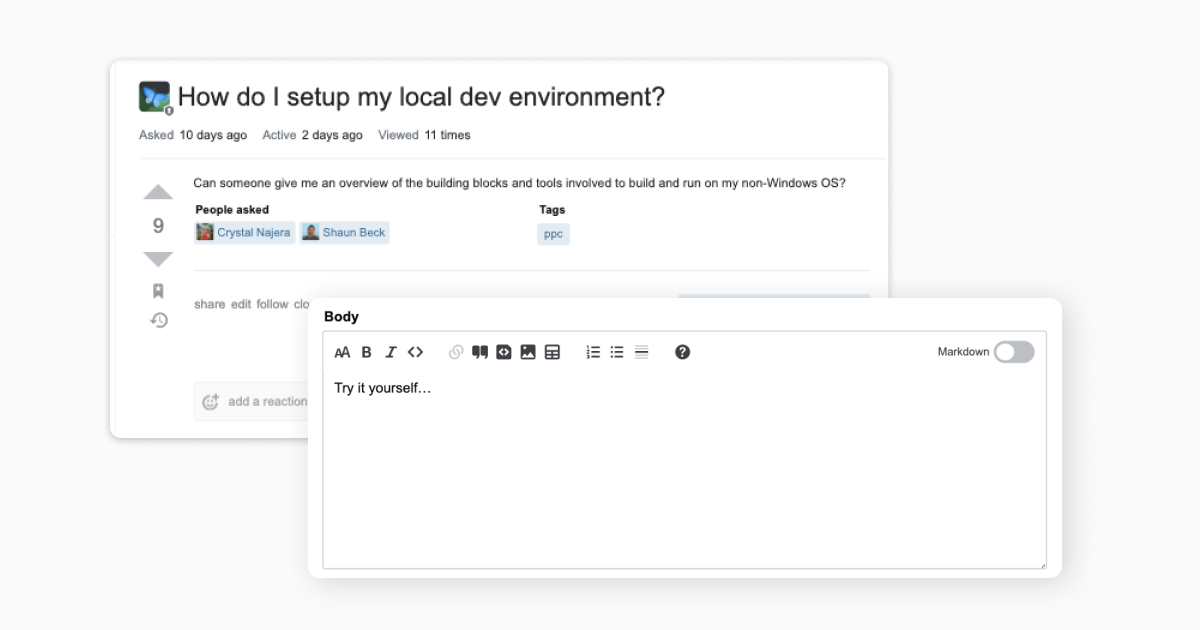
Earning and distributing points, or "reputation"
You can earn points, referred to as reputation, for upvotes and accepted answers. Your reputation is visible on your profile and earns you new badges. It’s also a way that your admins and leadership are monitoring the success of the platform and the health of knowledge sharing at your company.
Bounties
If it’s taking longer to get an answer on an important question, you can use bounties to reward experts for taking the time to research and solve the problem. The points that are awarded via bounties come directly from your profile points. This is a great way to incentivize others to answer your most critical questions. Learn more about bounties here.
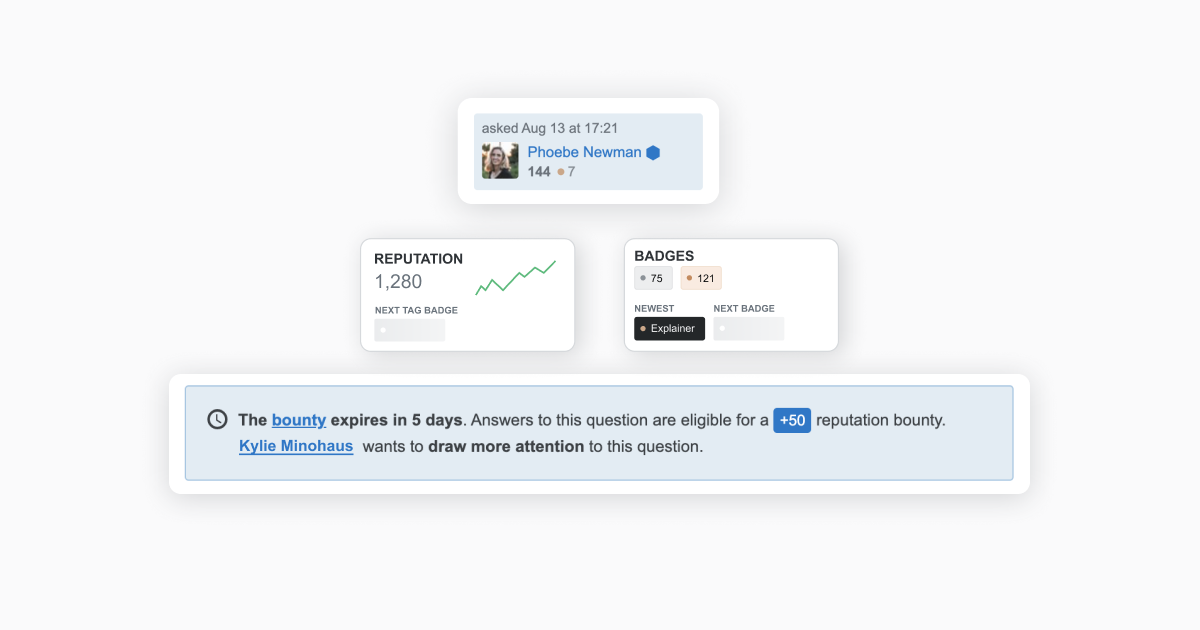
Interacting with questions and answers
With Stack Overflow, everyone has a chance to voice their opinion on content–strengthening relationships throughout the company as you discover who has expertise in different topics. We can do this through upvotes, comments, and reactions.
Upvoting to show appreciation and validation
Just to the left of a question or answer, you’ll see a small triangle pointing up (see image below). By clicking on this arrow when it comes to a question, you’re giving a signal that you appreciate the question asker - and maybe have the same question! Upvoting an answer signifies that you believe the knowledge provided is correct. The more votes, the more trustworthy an answer appears - so be sure to upvote content that you find useful.
Reactions
Just below the content you’ll see the option to add a reaction through emojis. This doesn’t give any indication of trustworthiness per se, but it’s a fun way to show your colleagues support and encourage more interaction with the platform.
Comments
We found that adding the option for comments to both questions and answers helps to bring more context and a deeper understanding of problems and solutions. If you want clarity about the content, simply drop a comment.
Accepting answers
Did someone respond to a question and you find it satisfactory? Click on the check mark just to the left of the answer to show that you’ve accepted it.
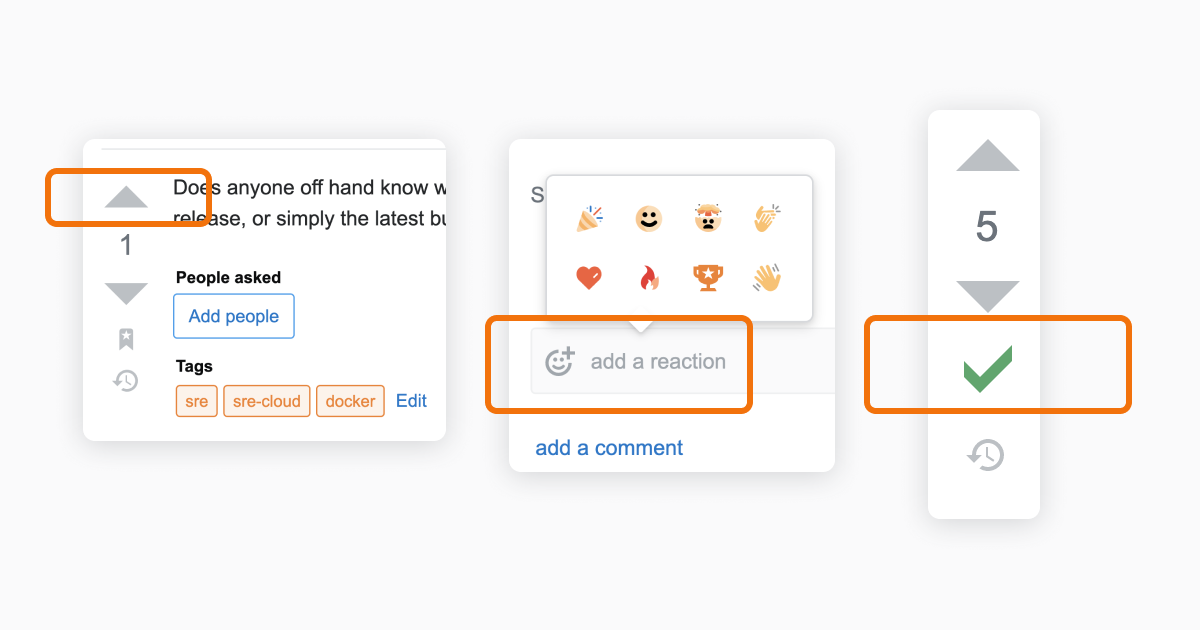
Using the chat integrations
Finding information within your workflow is easier than ever with our Slack and Microsoft Teams integrations. Please work with your Admin to add the Stack Overflow for Teams app to your workspace. You can direct them to this documentation for the Slack integration, and this documentation for the Microsoft Teams integration.
Using the Slack integration
There are various ways that you can find information, share wisdom, or suggest new content with Slack and Stack Overflow for Teams.
Ask a question straight from Slack
Type in the command “/stack ask” in a channel or message, and you’ll see a modal pop up within Slack (see below). You can then input all of the information needed to ask a question within Teams via Slack.
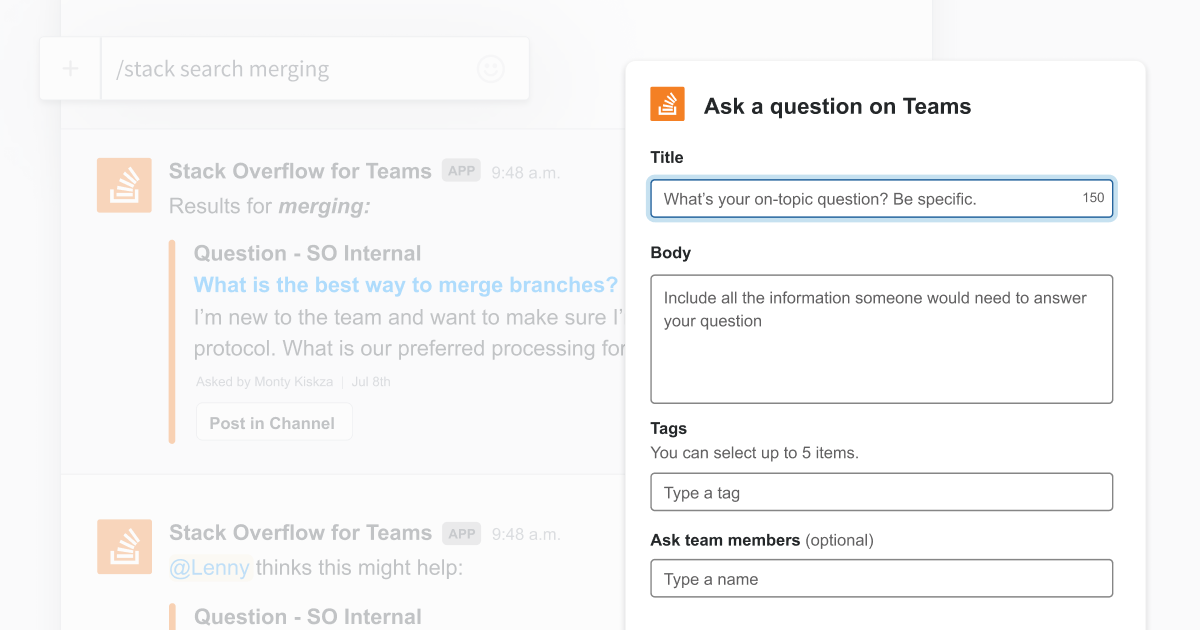
Search from Slack
You can also search for an answer by using /stack search + your search term. This will retrieve all relative content.
Suggesting from Slack
Have some colleagues who are sharing information within Slack that you’d like to retain for later use? Suggest that they capture that as a new piece of information within Teams by clicking the hamburger button (the three dots to the right of the message) and choosing “Ask on Teams.” This will prompt your teammate to add the question to Teams.
Need some help?
Not sure what command to use? Simply type in /stack help in your Slack message and you’ll get this handy guide:
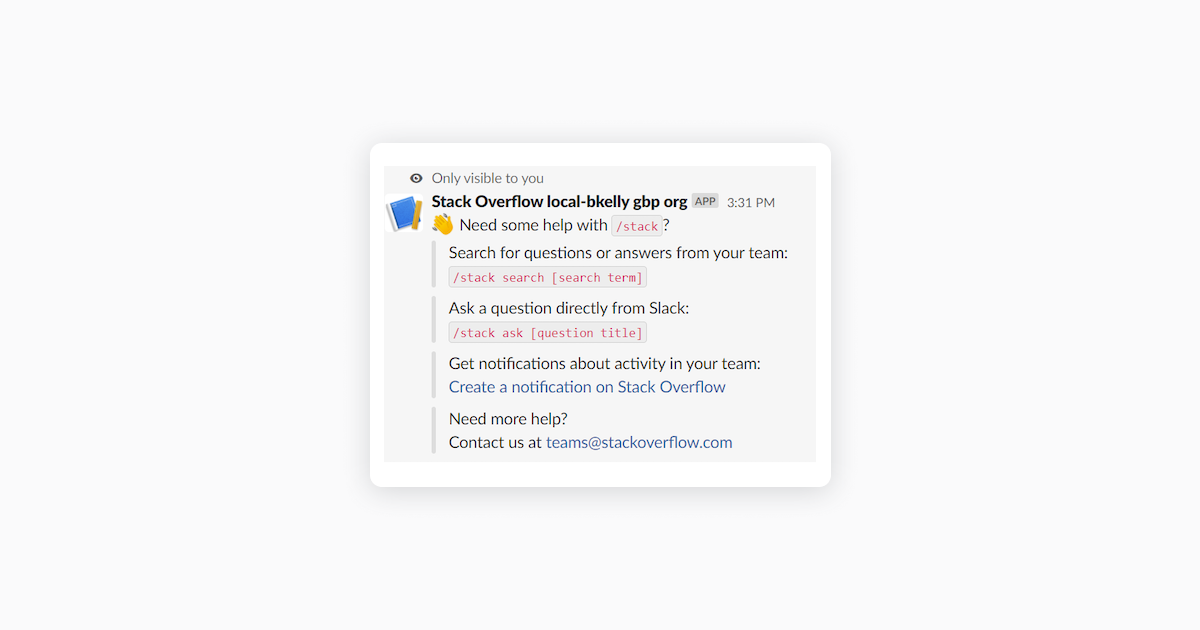
Using the Microsoft Teams integration
By integrating Microsoft Teams into your Stack Overflow for Teams instance, you’ll be able to share and search for information within Stack Overflow for Teams directly within Microsoft Teams.
Convert a post into a question
Click on the Stack Overflow for Teams messaging extension “Ask on Teams” to the right of the post. You’ll see a modal pop up with Microsoft Teams where you can input all necessary information to ask your question.
Alternatively, you can type @stackoverflowforteams + ask followed by your question to trigger the modal to pop up.
Search from Microsoft Teams
You can search for an answer by clicking on the Stack Overflow for Teams messaging extension “Search on Teams” and typing your question. You can also search by typing @stackoverflowforteams + your search term. This will deliver all content related to your query. Users are also able to reuse existing knowledge by viewing a list of Questions or Articles within a channel’s tab. This knowledge can be filtered by tags that are applicable to the channel.
Organizing information with Collections - Business & Enterprise plans
Designed to work alongside tags, Collections allows you to group content together for improved organization. While tags tend to identify a broader topic, collections can span multiple topics. For example, you might group all the onboarding documentation for a particular position into one Collection so that all of the questions are easy to find in one place, rather than creating tags for each position. You can add Questions, Answers, and Articles to a single Collection for easy finding and sharing.
You’ll see the Collections tab on your left-hand side.
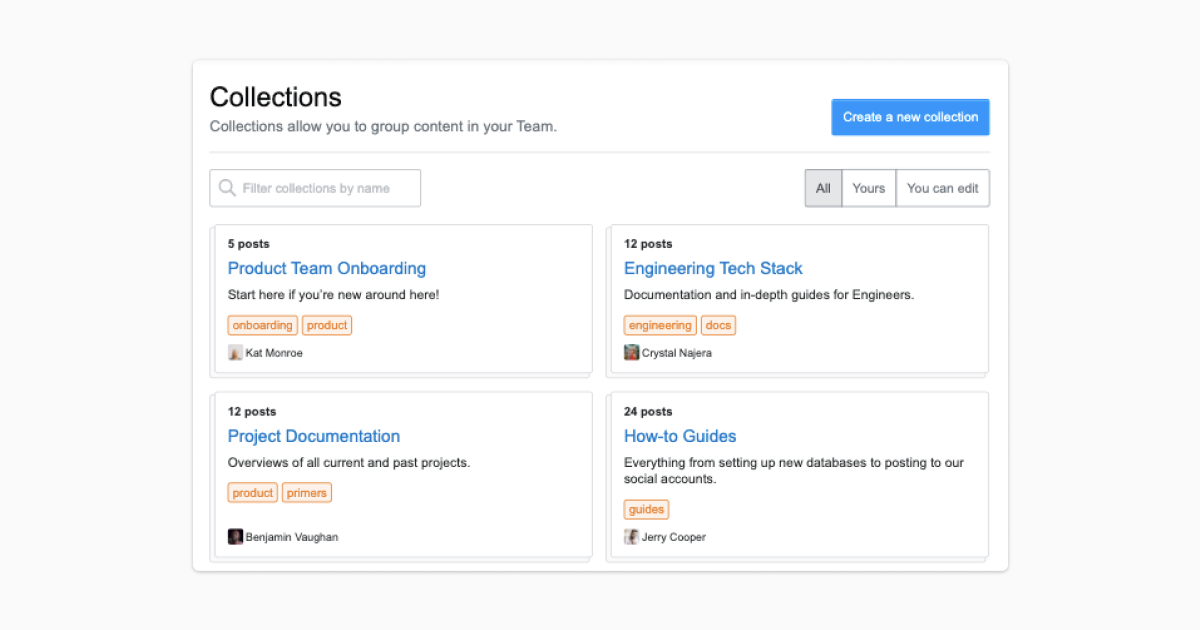
Using Articles - Business & Enterprise plans
Articles are long-form content pieces that enable you to share knowledge in greater detail. They allow you to bring documents and key knowledge such as company policies, how-to guides, and more into one central location.
You should use Q&As when you’re seeking answers from your colleagues, or want to discuss multiple answers. While Q&As are focused on solving a specific question, Articles are more of a knowledge “push” where something is already known and needs to be shared out in a single place. An FAQ document about your company’s vacation policy could be best stored in an article, including a link back to the policy within the employee handbook.
Both Q&As and Articles can be grouped into Collections to link together related content while keeping each piece focused on a specific task or solution.
Dashboard - Business & Enterprise plans
The Dashboard is a great tool to give you visibility into what usage looks like among your colleagues. You can filter engagement metrics by up to 10 tags as well as by community, allowing you to see the breakdown of new questions, new answers, median time to answer, answer ratio, edits, interaction rate, trending content, and user breakdown by the specific tag(s) or community you select. If a particular tag or community is trending up in usage, it could signal that users are learning about or having challenges with a certain project or subject. Underneath the trending tags or community you have the ability to filter trending content by questions or articles. Further down you can see top users who are asking questions, answering questions, and who has the highest reputation over a given timeframe.
These metrics are a great way to keep an eye on what knowledge your colleagues are the most interested in or could use more information or training around, as well as identify SMEs who provide valuable knowledge.
Communities - Business & Enterprise plans
Communities are shared spaces where users can build and organize cross-functional groups within their organization to collaboratively learn, share, and solve problems focused around similar technologies, domains, or interests. They allow for a convenient way to focus on activity surrounding a certain topic defined by a set of tags. Content in a Community includes questions, answers, Articles, Collections, and tags. Think of Communities as your homepage for your most relevant content on Stack Overflow for Teams.
Content Health
Content Health helps you maintain the older content in your Team on an ongoing basis by proactively identifying content that needs attention and prompting users to review and update that content. This empowers you and your colleagues to take ownership and support the health of your knowledge base through a collective effort.
Content Health Review Queue
The review queue lets you easily prioritize which content to review based on its age and popularity. Content is also able to be filtered by title keywords, post type, and tagged topics for additional prioritization. You can then verify, edit, close, or mark content as obsolete. When content is marked as obsolete, the post is locked and demoted within search and clearly marked that the knowledge is irrelevant and outdated without losing historical context.
By visiting Content Health weekly and working through your Content Health Review Queue, you and your colleagues will continually cultivate trust in the knowledge contained within your Stack Overflow for Teams instance.
What if I need help?
We have help documentation right here if you want to learn how the platform works. You can also find more resources about how other customers are using Teams and best practices in our Learning Center.
If you have questions that are specific to your team and how you should use the platform, please reach out to your administrator or community manager.
You've got this
Getting started with a new tool can be a little intimidating, but we hope this guide gives you the confidence to start sharing and learning with your team. So go ahead, log in and ask those burning questions! Maybe you’ll inspire a colleague to get started as well.