Connect with Communities on Teams
Communities on Teams is a new way to bring people and knowledge together around a specific domain to share valuable resources and collaborate in focused ways.
If you've ever walked into a crowded conference, you know how overwhelming it can be to find the relevant experts and topics that matter to you without a map or schedule. As our customers' knowledge bases and employees grow, simply going to the Stack Overflow for Teams Questions page can feel like a crowded expo hall—you know the resources and experts are there, but you may not always know where to find them or how to connect with other users who share your interests.
Communities is a new feature on Teams that helps users find, connect, and share knowledge about the subjects they care about. It's the difference between walking into the main expo floor and attending a focused breakout session.
While your Teams instance still includes your entire organizational community, users can use this new feature to form focused communities of practice that feel more intimate and surface the most relevant activity.
How do Communities work?
Communities use identifying tags to automatically aggregate knowledge (questions, answers, Articles, Collections) from your Teams instance into a central space for users to focus on content that’s most relevant to that Community. When creating a Community, you can choose between one and ten tags to define the content for your Community.
You can ask a question, post an Article, or create a Collection for your Community by selecting the Add to Community button. Teams admins, moderators, and Community creators can also manage the Community name, purpose, and tags or delete the Community by clicking the Manage button. Both of these buttons can be found in the top right corner of a Community, though the Manage button will appear only for the roles designated above.
In addition to displaying trending content and a feed of recent Community activity, Communities surface activity from subject matter experts at the top of the question and Article tabs. This makes it easier for users to discover and engage with relevant content and identify subject matter experts and other users in their Community. The Members tab will show all Community members and their relevant subject matter expertise in your Community topics.
Who can participate in Communities?
Communities are meant to be self-organizing, bottom-up groups. Any user can create or join a Community once the feature is enabled by a Teams administrator.
Access your Communities on Teams by clicking Communities in the left-hand navigation beneath Collections. You can explore a Community by clicking on the Community name, and when you’ve found one you’re ready to join, select the Join button.
How are Communities different from other features on Teams?
There are a lot of great features within Teams that make it a robust knowledge-sharing platform, but how do Communities fit in? While each tool in Teams performs a specific function, Communities optimizes these tools to create a central space for users with a shared interest to gather, learn, and grow together.
Tags
Tags are keywords or phrases that categorize knowledge by topics so that it’s easier to ask questions and get answers. Tags can help users discover knowledge and notify subject matter experts of activity around their area of expertise, but they could be too narrow of scope to create a community on their own. Communities utilize a combination of specific tags to source highly relevant content in a central space. For example, a Community for technologists interested in advancing skills and sharing best practices around frontend technology and languages can form around the combination of tags like "frontend", "css", and "java" rather than being limited to a single tag that could exclude relevant knowledge from the group. While you can identify a subject matter expert of a specific tag, a Community helps you identify practitioners with expertise across multiple, related tags or in a project.
Private Teams
Private Teams are closed groups intended to restrict some knowledge to the designated members of that group. Private Teams are used for R&D or classified knowledge, and content is not easily shared with the rest of the organization. Users cannot freely join private teams. Communities, on the other hand, are all about open connections. They can be self-organizing or they can follow existing structures such as guilds or employee interest groups.
User Groups
User Groups are useful when you need a shortcut @user handle to easily tag a group of people on posts. These groups are often a direct reflection of actual corporate structures in a company (IT team, Product Design team). They are intended for a permanent group of users who work together. Communities, however, typically do not follow corporate structures but rather connect users across teams and departments based on cross-functional projects or shared interests. People can join and leave a Community whenever they want.
Collections
Collections are a way to organize content that relates to a specific theme, use case, or event, like onboarding or Sales Kickoff 2023. Content must be manually added to a Collection, and tags in the Collection are based on the tags in the content added to the Collection. This gives you more control over what’s included in your Collection and the order in which the content is listed. This can be especially valuable if your content is time-based as with a specific event happening on a certain date or if your content is more established and you want users to consume content in a specific order. You can think of this as content that is planned out and curated in advance for a one-to-many distribution. Collections require permission to edit.
If Collections are a way to organize content, think of Communities as a way to connect people and content. In contrast to a Collection’s content that is hand-curated by specific users with edit permissions, content within a Community is automatically populated based on the designated tags for that Community—and any user can contribute. Any time new content is created with a tag in your Community, that content will be added to your Community. Content in a Community is crowdsourced and updated based on relevant activity. Communities even include an activity feed for monitoring this activity. Anyone can add content to a Community and users can identify subject matter experts and other users also interested in the topic. Where content in a Collection is typically published knowledge for linear consumption, a Community is for engagement with dynamic content and like-minded peers.
How can your organization use Communities?
Communities often come together around a specific technical topic, tooling, special interest, or affinity. They can also center around a specific product or line of business with a primary focus on cross-functional collaboration. If you don’t know where to begin, start by thinking about the desired outcomes or purpose of your Community.
Here are some examples of how you can use Communities to drive specific outcomes for your organization:
Tips for making the most of your Communities
Enable the Communities feature on your Team!
If you're on the Stack Overflow for Teams Enterprise plan, the first step to getting started with Communities is for your Teams administrator to enable the feature for your team. To enable Communities, go to Admin settings, select Communities in the Content section, and toggle on Enable Communities.
If you're on the Stack Overflow for Teams Business plan, you're all set. The feature is already enabled and ready to start building your first Community.
For both plans, site administrators have the ability to choose who can create Communities on your Teams site: admins only, admins and moderators, or all users. Once created, anyone can join a Community.
Start with existing groups or projects in your organization
If your organization already has employee resource groups, circles of excellence, guilds, or any other community of practice groups, begin building out your Communities on Teams with these groups who already share a common interest and desire to commune with their like-minded peers.
To jumpstart Communities adoption at your organization, try reaching out to the leaders of these existing groups and invite them personally to create their Community space in Teams. They can start adding members when they create the Community, which will notify users through their For You page.
Current or upcoming initiatives are another great way to utilize Communities in your organization as your bring cross-functional team members together around a common project, like a cloud migration. If the project has already kicked off, it's likely you already have existing content in your Teams knowledge base—tags, Q&A, even Articles and Collections. When you go to create your Community, you can use existing tags to start pulling in relevant content right away. You will also see recommended SMEs (subject matter experts) who you can add to your Community during creation, making it easy to get your Community up and running in a matter of clicks.
Our customers are already seeing success by leveraging Communities for their Support teams, helping with common objectives like ticket deflection. This type of Community can connect support engineers with problem-solving and process-building tools needed to increase speed-to-resolution and customer satisfaction.
Create your Community with a unique purpose
Communities with topics that too closely overlap can cause fragmentation of membership and confusion. Every Community should have a clearly defined purposed and a set of tags that align with that purpose. While the feature will prohibit users from creating Communities with the exact same name or set of tags, it’s still possible to create Communities that may be similar without being exact duplicates. When creating your Community, review all the existing Communities to see if one fits the purpose of the Community you want to build. If two Communities closely overlap in domain, consider if it would be better to combine the Community for the biggest impact.
Example of overlapping Communities that might be stronger if they merged:
- Community “Design” includes the tags “design”, “branding”, “colors”
- Community “Web Design” includes the tags “design”, “branding”, “colors”, and “css”
In the above scenario, these two Communities share three out of four tags. They may include the same membership, or they may be targeting completely different groups.
Examples of Communities that need further definition:
- Community “Design” includes tags “design”, “branding”, and “colors” and discusses corporate branding and the website. Should this Community choose a name that includes marketing, corporate, or branding? Would “web-design” or “css” be an appropriate tag here?
- Community “Product Design” includes tags “design”, “branding”, “colors”, “ux” and is focused on improving user experience and wireframes. Is this the right name for the community? Are there more relevant tags that will focus the content, such as a feature name or UI-centric topics?
Choose tags wisely
Because Communites rely on tags to source their content, it’s important to ensure you’re using only the most relevant tags to define your Community. Try to avoid using general tags like product names, lines of business, or other broad tags that may aggregate content that is not necessarily relevant to your Community. This is especially important for larger organizations with a large volume of content. The more diligent you are in defining tags for your Community, the more relevant the content in your Community will be for its members. For more on tagging in Teams, check out our tagging best practices series.
Make Communities your homepage
One benefit of Communities is how they can help narrow the scope of your Teams instance so you get the most relevant content for your role and interests. By using Communities as your “homepage” for Teams, you can view recent activity in your Community and dive into the content you care about most without having to search for it in Teams. Bookmark your Community in your web browser to make it your go-to place for relevant knowledge and connection.
Set up notifications
With our Slack and Microsoft Teams integrations, you can subscribe to your Community to receive updates when a question or answer is added to that Community. This is great for channels dedicated to your same Community topic or group.
Identify engagement opportunities
Communities facilitate highly focused collaboration that can have a positive impact on platform engagement. Every Community has an insights widget on the overview page to surface how this collaboration is impacting your median time to answer, answer ratio, and interaction rate. You can utilize these metrics to improve engagement and demonstrate impact:
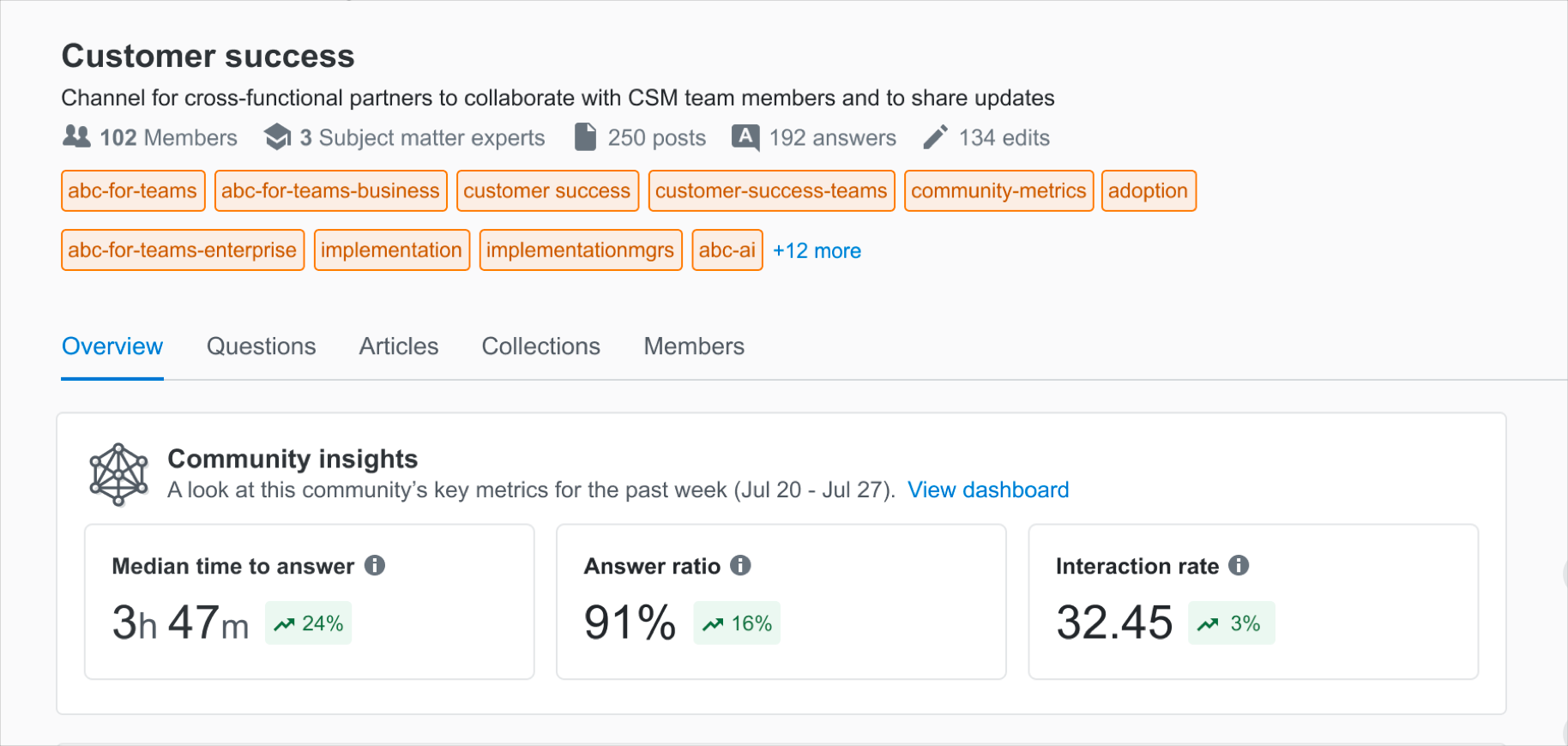
Get started